Exercise 28: Order form in Excel
Order form
How to create order form in Excel?
1. Create product list, Format of Table (mark header box)
2. Name product list – select product names (do not include title), name them ProductList
3. Name product look up – select all table (do not include title), name them ProductLookup
4. Create blank order form in new tab
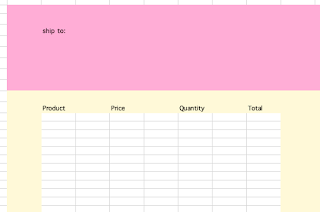
5. In Order Form tab: select product cell -> Excel’s Data tab: Data validation -> from allow choose List -> source: =ProductList -> OK
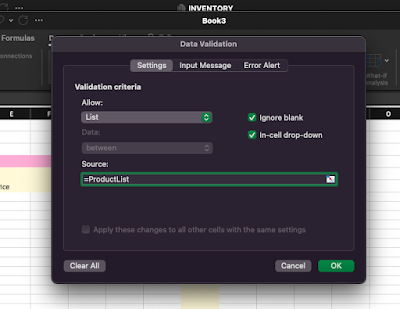
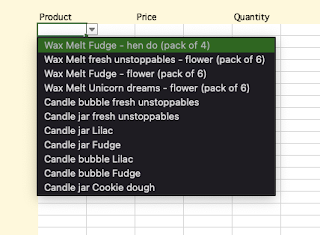
6. Next, enter this formula in formula bar. Adjust PRODUCTCELL to your equivalent - in my case it was C14
=IF(PRODUCTCELL="","",VLOOKUP(PRODUCTCELL,ProductLookup,2,FALSE))
7. Create customer list, Format as Table
8. Name customer list – select product names (do not include title), name them CustList
9. Name customer look up – select all table (do not include title), name them CustomerLookup
10. Enter this formula in formula bar. Adjust NAMECELL to your equivalent - in my case it was C6
=IF(NAMECELL="","",VLOOKUP(NAMECELL,CustLookup,2,FALSE))
12. To calculate total order use SUM function (how to use SUM function)










Comments
Post a Comment